Installation Guide
Follow a few simple steps to have Omnium Maps up and running on your Shopify store.
Table of Contents
Install Omnium Maps to your Shopify store and activate your monthly subscription
Start by installing our app from the Shopify App Store.
After installation, you will need to accept recurring payments for $4.99 per month (with a 7-day free trial). All payments are processed by the Shopify Platform. We do not handle your payment information directly. If you uninstall the app during the trial period, you will not be charged.
Once the app is installed and the subscription is activated, you should see the app's dashboard:
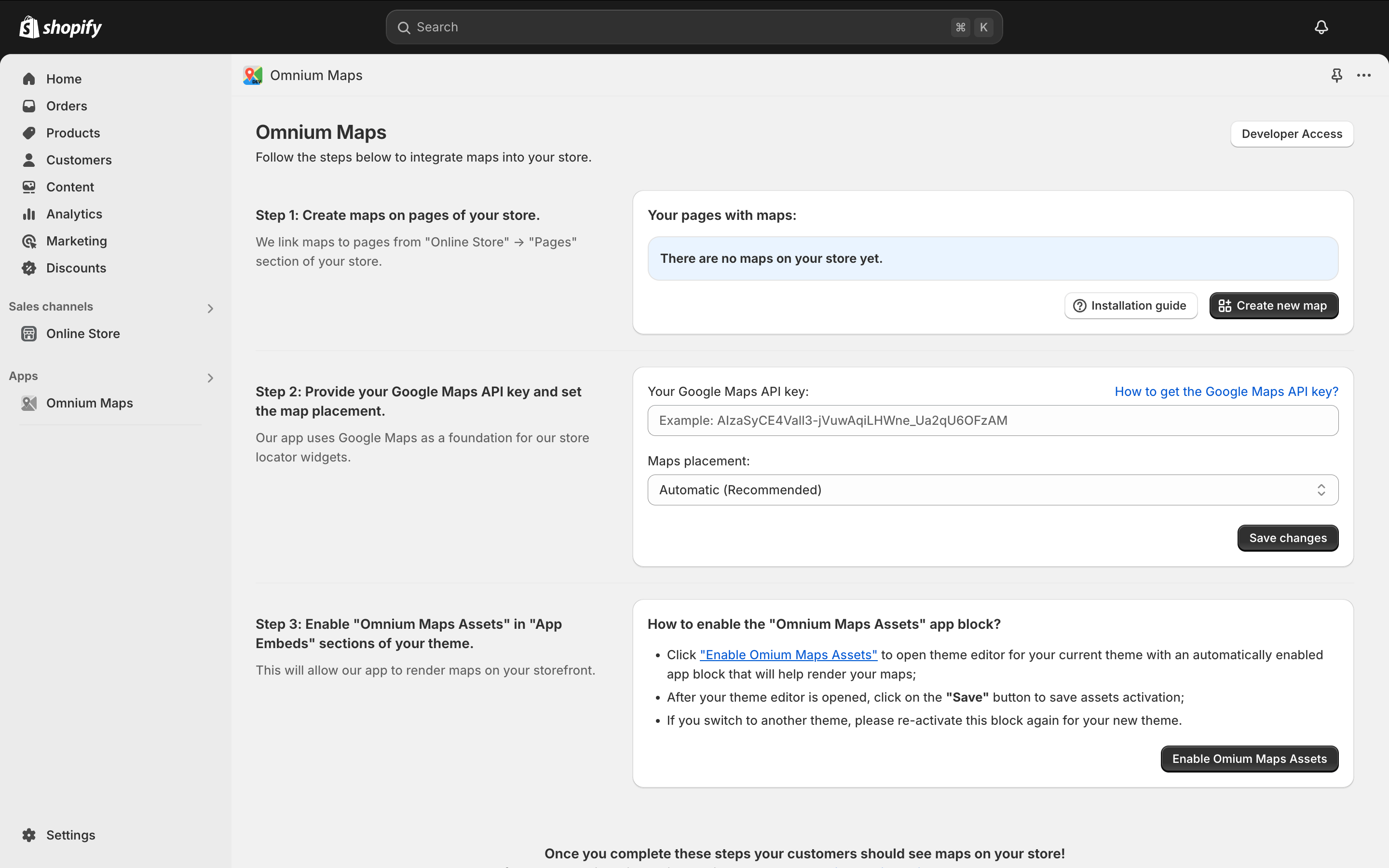
You're now ready to start setting up your maps!
Step 1: Create maps on pages of your store
Each map you create will always be linked to a page on your store.
You can create your first map by clicking "Create new map" and selecting the page where you want to see your map:

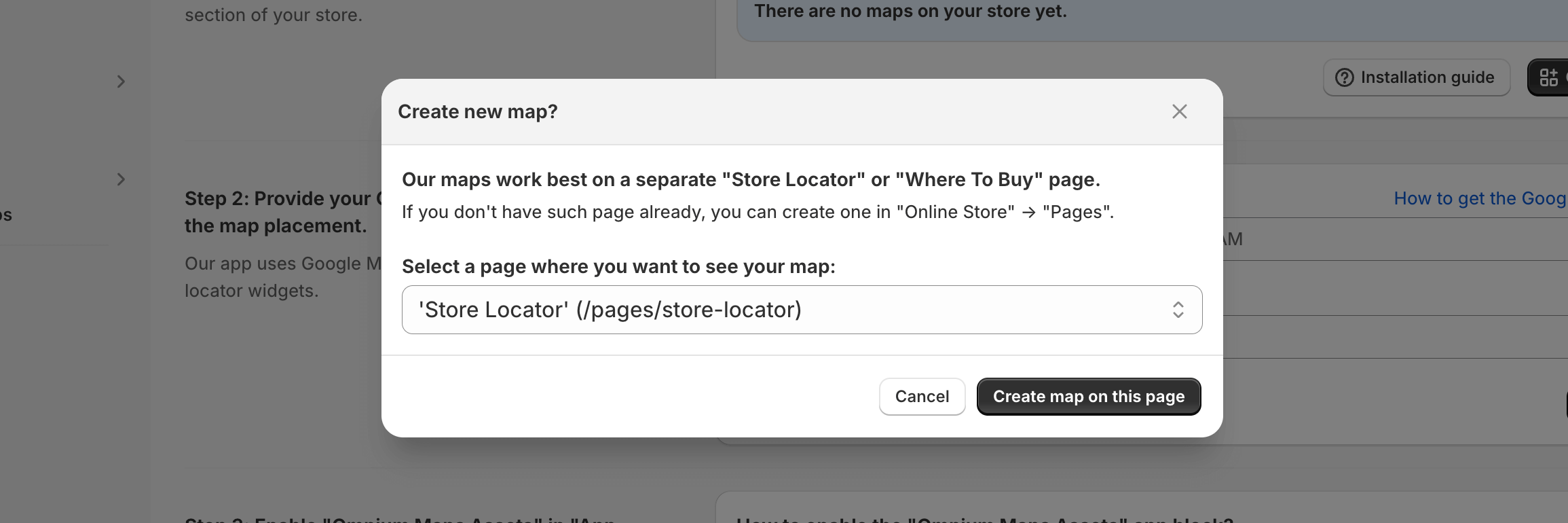
You can now add locations to your map, adjust settings, and more.
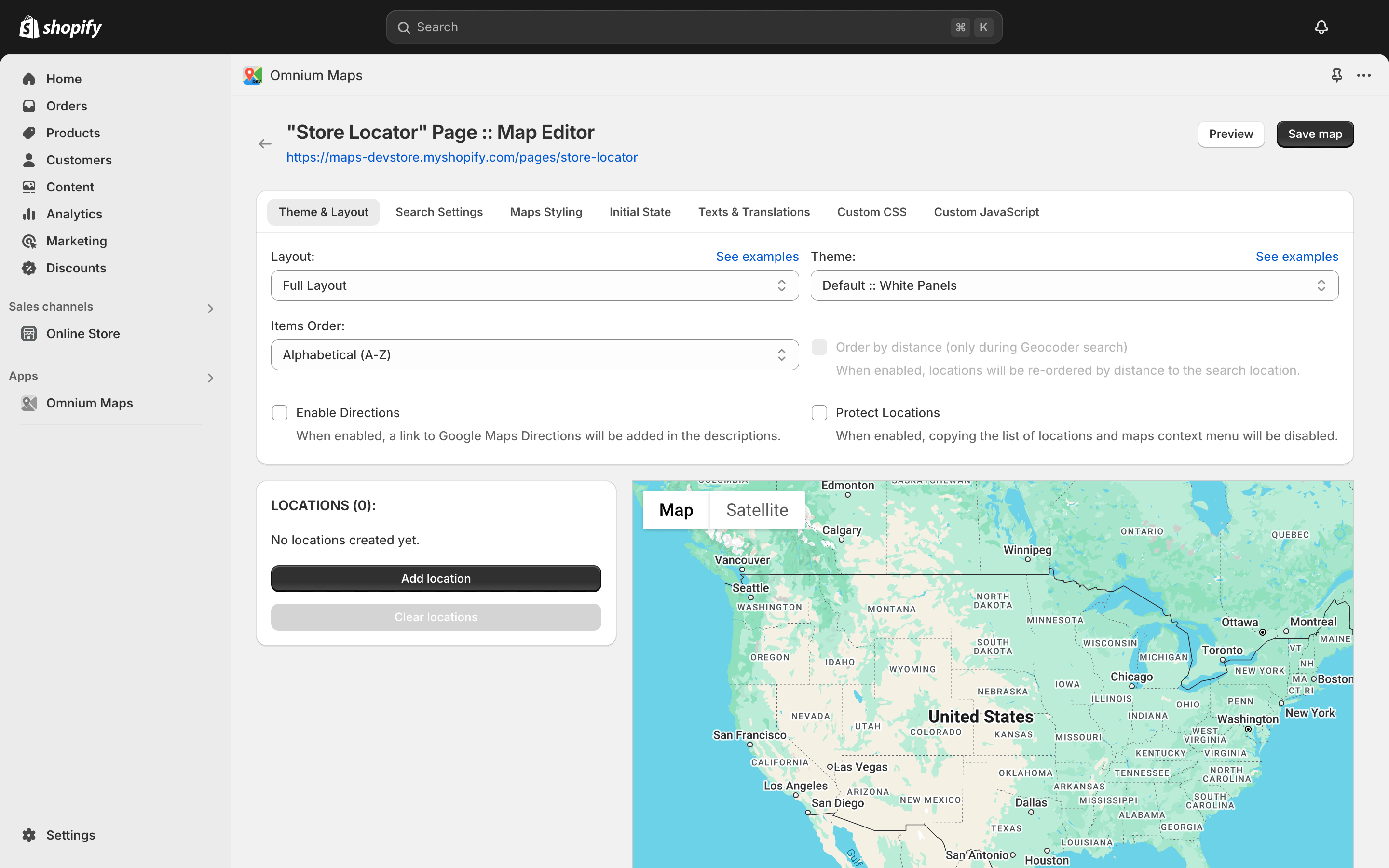
Once your map is ready, don’t forget to click the "Save map" button:
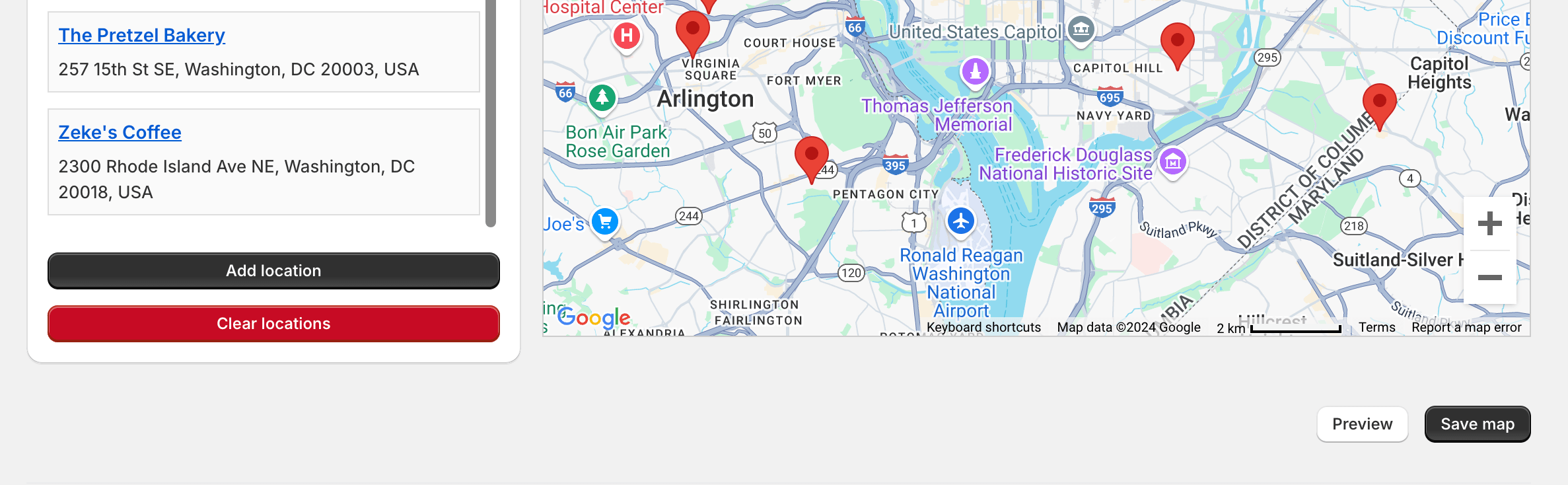
After saving, return to the dashboard to continue with the installation.
Step 2: Provide your Google Maps API key and set the map placement
Our application uses Google Maps at its core, so you will need to provide your own Google Maps API key for map rendering.
We prepared a detailed article on "How to get the Google Maps API key?" for your convenience.
Important: There are two key requirements for your API key:
- Under the "APIs & Services" → "Enabled API & Services" section, enable the following APIs:
- Maps JavaScript API
- Geocoding API
- Both Places API (New) and Places API
- Under "Billing" add your credit card information. Don’t worry, Google provides plenty of API calls for free! Click here to learn more.
If these requirements aren't met, the message "This page can't load Google Maps correctly" may appear on your maps.
After entering your Google Maps API key here, you can adjust the map placement if you want.
We recommend keeping the default "Automatic" placement, as it works best for most themes:
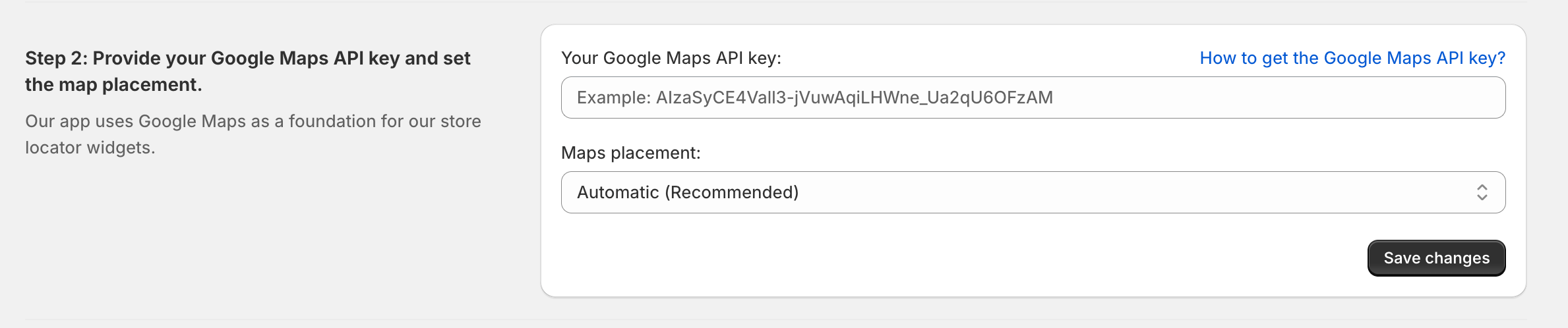
If automatic placement doesn’t work, switch to one of the manual options (CSS or Liquid):
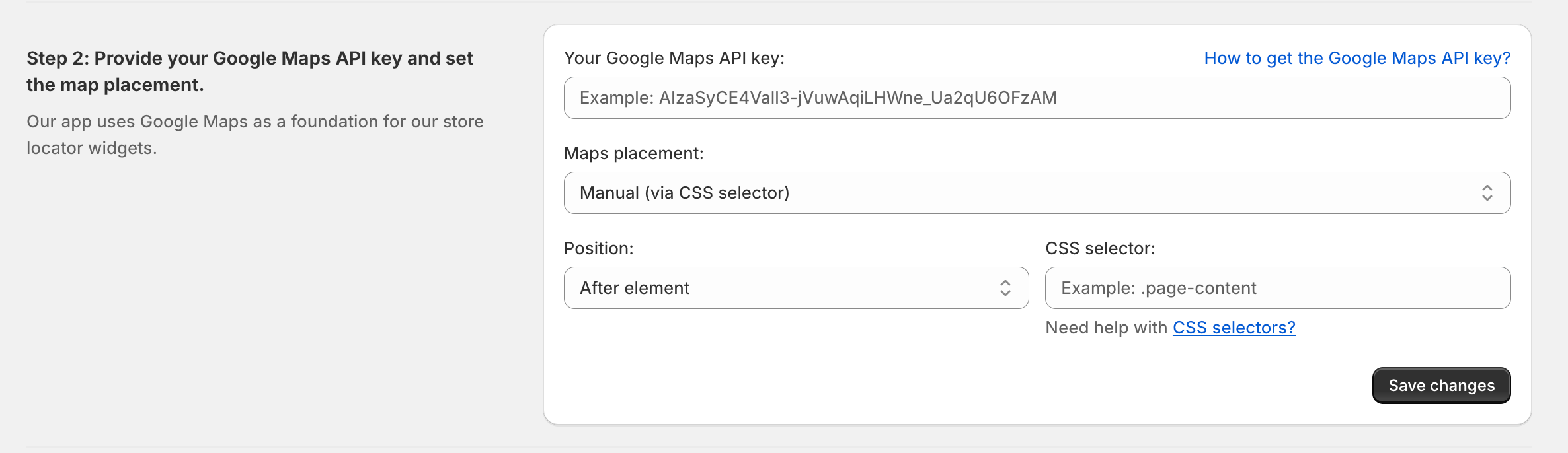
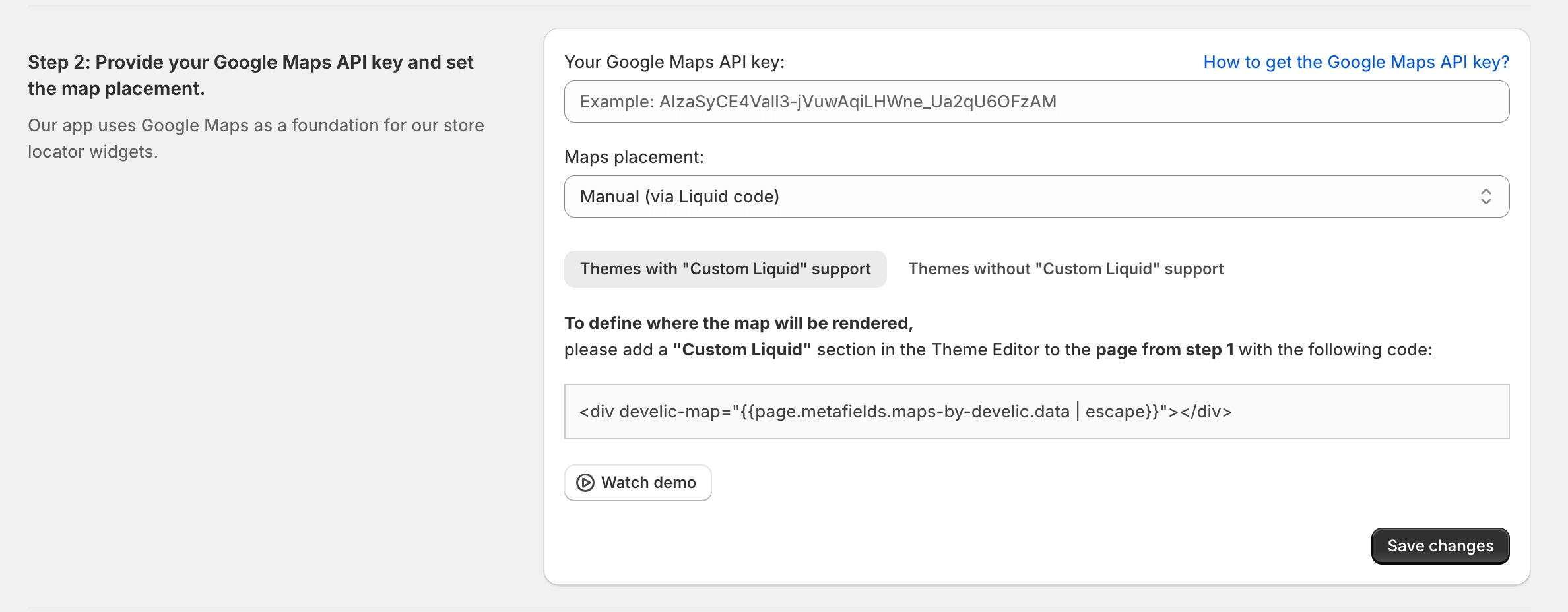
Don't forget to click "Save changes" and proceed to the next step.
Step 3: Enable "Omnium Maps Assets" in "App Embeds" section of your theme
"Omnium Maps Assets" are optimized scripts and styles that handle map rendering on your storefront pages.
You can automatically enable these assets by clicking the "Enable Omium Maps Assets" button.
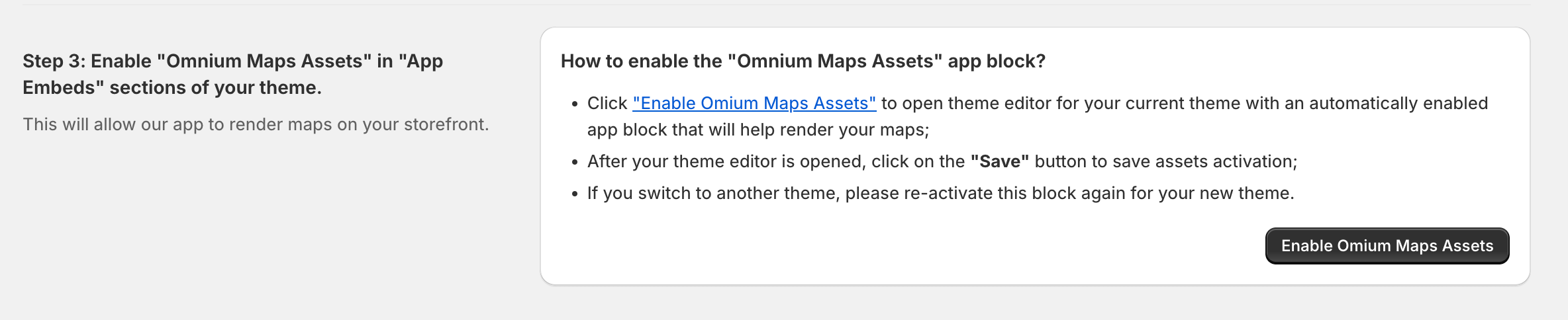
After clicking "Enable Omium Maps Assets", the Shopify Theme Editor will open, and assets app block will be activated.
Now, click the "Save" button to apply the changes to your theme:
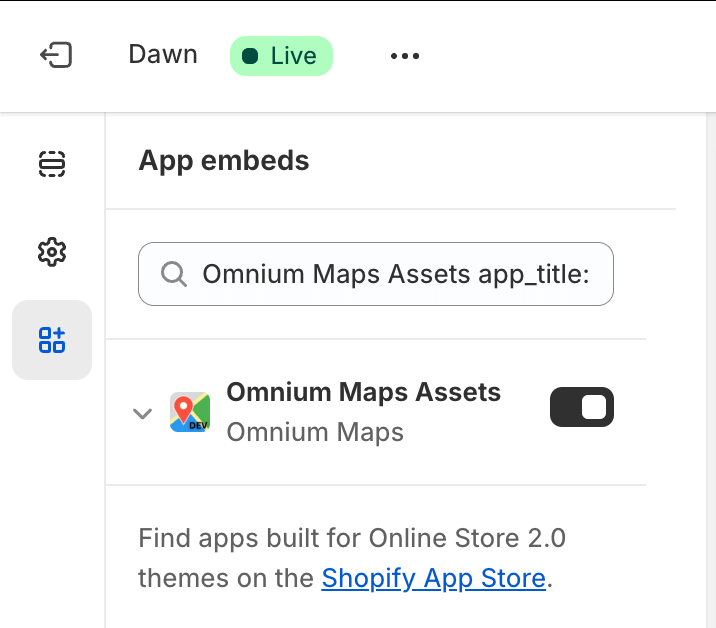
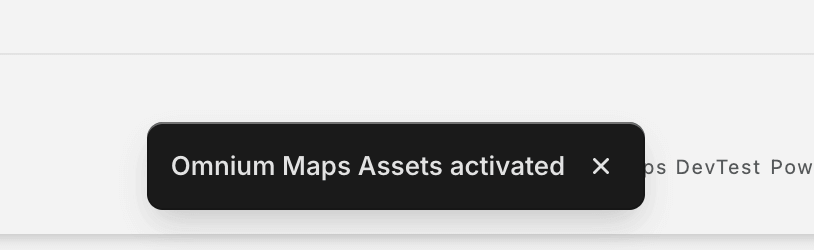

If you switch to another theme, you will need to re-activate this block for the new theme.
Now proceed to the next step of the installation.
Check your map on the storefront
Note: It may take a minute or two for your changes (locations, settings, placement adjustments) to appear on your store.
Now, check how your map works on your storefront page. If everything is set up correctly, the map should appear.
If the map doesn't appear, contact our support team for assistance with app integration.
Thank you!